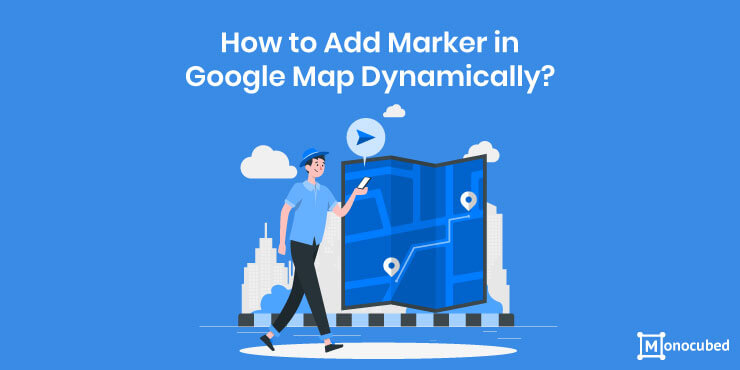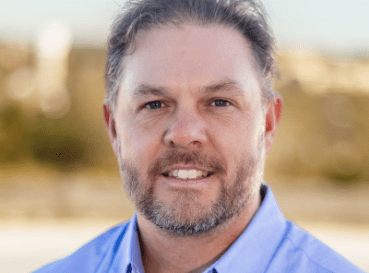You may have used Google Maps to look-up for directions towards a place many times in your life, but do you know that you can make your own custom map as well? Yes, you have heard it right. The probabilities of creating a custom map are practically unlimited. You can customize and place a marker on google maps as required.
Thus, it’s a good way to quickly set up and explore your favorite areas on a single map.
Based on the resources of information available in the Google Maps API, earlier it was hard to find any details about an extensive feature that is a google maps custom marker. But nowadays, there is plenty of information available about this feature that would be helpful to a number of designers and web developers.
Table of Content
In this web development tutorial, we will learn how to add marker to google maps dynamically using a custom HTML marker. We have used the same method in a lot of our custom web development solutions. Before we proceed with the demo, let’s first understand the basics of what is a custom marker in HTML?
What is a Marker?
A marker is a standard image which describes a place on a map. In google maps, a marker is a type of overlay which shows an icon that identifies the location. Usually, a common google map marker is symbolized by a pin.
Markers are designed in a way that they look interactive. We can show custom images as markers that are referred to as icons. Google Map API allows us to set a custom icon within the marker’s construction. We can also drag, rotate and replace the markers on a map by changing its property.
Now let’s move on the step by step tutorial.
How to Add Marker in Google Maps?
-
Basic Setup
<?php function cur_location() { $labels = array( "name" => __( "Places", "text_domain" ), "singular_name" => __( "Place", "text_domain" ), ); $demo = array( "label" => __( "Places", "text_domain" ), "labels" => $labels, "description" => "", "public" => true, "publicly_queryable" => true, "show_ui" => true, "delete_with_user" => false, "show_in_rest" => true, "rest_base" => "", "rest_controller_class" => "WP_REST_Posts_Controller", "has_archive" => false, "show_in_menu" => true, "show_in_nav_menus" => true, "exclude_from_search" => false, "capability_type" => "post", "map_meta_cap" => true, "hierarchical" => false, "rewrite" => array( "slug" => "location", "with_front" => true ), "query_var" => true, "supports" => array( "title" ), ); register_post_type( "location", $demo ); } add_action( 'init', 'cur_location' ); -
Getting Google Maps API
Go to https://cloud.google.com/maps-platform/
- Click on “Get Started”
- Check Maps & Places, and then click “Continue”
- Create a Project
- Go to API & Services -> Credentials
- Click on “Create Credentials” -> API key, and copy the API key.
- Check API Library and enable the following API
- Maps JavaScript API
- Geocoding API
- Places API
- Now your Google Maps API key is ready to be used.
-
Setting Google Maps API
function google_init() { acf_update_setting('google_api_key', 'your_googlemaps_api_here'); } add_action('acf/init', google_init); -
Enqueue Scripts
function googlemaps_scripts() { if (!is_admin()) { wp_register_script('googlemaps_api', 'https://maps.googleapis.com/maps/api/js?key=your_google_maps_api&callback', array(), '', false); wp_enqueue_script('googlemaps_api'); wp_register_script('gmaps-init', get_stylesheet_directory_uri().'/gmaps.js', array(), '', false); wp_enqueue_script('gmaps-init'); } } add_action('wp_enqueue_scripts', 'googlemaps_scripts', 100); -
Include the given code to the gmaps.js file
(function($) { /* * new_map * * This function will render a Google Map onto the selected jQuery element * * @type function * @date 03/07/2020 * @since 4.3.0 * * @param $el (jQuery element) * @return n/a */ function new_map( $el ) { // var var $markers = $el.find('.marker'); // vars var demo = { zoom : 18, center : new google.maps.LatLng(0, 0), mapTypeId : google.maps.MapTypeId.ROADMAP }; // create map var map = new google.maps.Map( $el[0], demo); // add a markers reference map.markers = []; // add markers $markers.each(function(){ add_marker( $(this), map ); }); // center map center_map( map ); // return return map; } /* * add_marker * * This function will add a marker to the selected Google Map * * @type function * @date 03/07/2020 * @since 4.3.0 * * @param $marker (jQuery element) * @param map (Google Map object) * @return n/a */ function add_marker( $marker, map ) { // var var latlng = new google.maps.LatLng( $marker.attr('data-lat'), $marker.attr('data-lng') ); var icon = $marker.attr('data-img'); // create marker var marker = new google.maps.Marker({ position : latlng, map : map, icon : icon }); // add to array map.markers.push( marker ); // if marker contains HTML, add it to an infoWindow if( $marker.html() ) { // create info window var infowindow = new google.maps.InfoWindow({ content : $marker.html() }); // show info window when marker is clicked google.maps.event.addListener(marker, 'click', function() { infowindow.open( map, marker ); }); } } /* * center_map * * This function will center the map, showing all the markers attached to this map * * @type function * @date 03/07/2020 * @since 4.3.0 * * @param map (Google Map object) * @return n/a */ function center_map( map ) { // vars var bounds = new google.maps.LatLngBounds(); // loop through all markers and create bounds $.each( map.markers, function( i, marker ){ var latlng = new google.maps.LatLng( marker.position.lat(), marker.position.lng() ); bounds.extend( latlng ); }); // only 1 marker? if( map.markers.length == 1 ) { // set center of map map.setCenter( bounds.getCenter() ); map.setZoom( 18 ); } else { // fit to bounds map.fitBounds( bounds ); } } /* * document ready * * This function will render each map when the document is ready (page has loaded) * * @type function * @date 03/07/2020 * @since 5.0.0 * * @param n/a * @return n/a */ // global var var map = null; $(document).ready(function(){ $('.acf-map').each(function(){ // create map map = new_map( $(this) ); }); //zoom google.maps.event.addListener( map, 'zoom_changed', function( e ) { var zoom = map.getZoom(); if(zoom!= 5) { var bounds = map.getBounds(); myLatLngss = []; $.each( map.markers, function( i, marker ){ var myLatLng = new google.maps.LatLng(marker.position.lat(), marker.position.lng() ); if(bounds.contains(myLatLng)===true) { myLatLngss.push( myLatLng ); } else { } }); if(myLatLngss.length > 0) { document.cookie = "coordn="+myLatLngss; $("#customzm").load(location.href + " #customzm"); } } }); google.maps.event.addListener(map, 'dragend', function() { //alert('map dragged'); var bounds = map.getBounds(); myLatLngss = []; $.each( map.markers, function( i, marker ){ var myLatLng = new google.maps.LatLng(marker.position.lat(), marker.position.lng() ); if(bounds.contains(myLatLng)===true) { myLatLngss.push( myLatLng ); } else { } if(myLatLngss.length > 0) { document.cookie = "coordn="+myLatLngss; $("#customzm").load(location.href + " #customzm"); } }); } ); }); })(jQuery); -
Create a Shortcode
// Shortcode - [googlemap_locations] function googlemap_locations (){ $demo = array( 'post_type' => 'location', 'posts_per_page' => -1, ); $locations_query = new WP_QUERY($demo); if ( $locations_query->have_posts() ) { ob_start(); ?> <div class="acf-map" style="overflow: hidden; position: relative;"> <?php while ( $locations_query->have_posts() ) { $locations_query->the_post(); $addr = get_field('address'); $title = get_the_title(); $outlet_type = get_field('outlet_type'); $phone = get_field('phone'); if ($outlet_type == 'regular') { $type_icon = get_stylesheet_directory_uri().'/images/green-marker.png'; $outlet_text = 'Regular Outlet'; } elseif ($outlet_type == 'special') { $type_icon = get_stylesheet_directory_uri().'/images/red-marker.png'; $outlet_text = 'Special Outlet'; } else { $type_icon = get_stylesheet_directory_uri().'/images/gray-marker.png'; $outlet_text = 'Upcoming Outlet'; } ?> <div class="marker" data-lat="<?php echo $addr['lat']; ?>" data-lng="<?php echo $addr['lng']; ?>" data-img="<?php echo $type_icon; ?>"> <div class="inside-marker"> <h5><?php echo $title; ?></h5> <?php echo $outlet_text.'<br>'; if($phone) { echo 'Phone: '.$phone; } ?> </div> </div> <?php } ?> </div> <?php wp_reset_postdata(); } return ob_get_clean(); } add_shortcode( 'locations_map', 'locations_map' );
You may also refer this video to understand the following steps of how to add marker to Google Maps with Javascript API:
Frequently Asked Questions
What is Google Maps?
Google Maps is a web based location service started by Google that provides detailed information about geographical areas across the globe. Google Maps offers different views of the landscape, that includes Street, Traffic, Terrain and Satellite, that can be chosen using some options available within the map.
What is a Marker in Google Maps?
A marker on google maps identifies the location. Markers are a type of overlay. Generally, markers are shown using a standard image known as “icons”, which can also be customize as per the requirement.
How to Place Markers on Google Maps?
To place a marker on google maps, first you need to open Google maps on your browser. Now you can create a new map or open an existing map. Then click on google maps addmarker. After that, you need to select the layer and click on the place where you want to put the marker. Then add a name to that marker. Save it with relevant name. And done.
How does Google Maps gather data?
Google Maps is one of the best technology inventions done by Google if we talk about traffic info, route mapping and navigation. The map that you use for location search, is compiled by a private company that has a partnership with Google. Other than that, Google takes help from local guides, satellite views, map markers and more.
Conclusion
Using the above example, we have explained how to add a marker in google map. This is just the basic tutorial of adding google map dynamic markers. However, you can also add animation to this tutorial to make it more interactive. For any trouble or query regarding the example, feel free to reach out to us using the contact form. Our experienced web developers will guide you for the solution accordingly.
You may also like,
 By Yuvrajsinh Vaghela
By Yuvrajsinh Vaghela